Help - Stores: browse/edit inventory
The browse inventory screen allows you to:
- view all the items in stock, the stock levels, cost and selling price
- view stock summary details & purchase history
- edit stock item details
- find a particular item
- filter the browse list
1. View all items
The default screen will show a list of unfiltered stock items in alphabetical order. The table will show the item internal code, name/description, number of items in stock, net/gross cost, purchase size/type, the selling price, issue as.
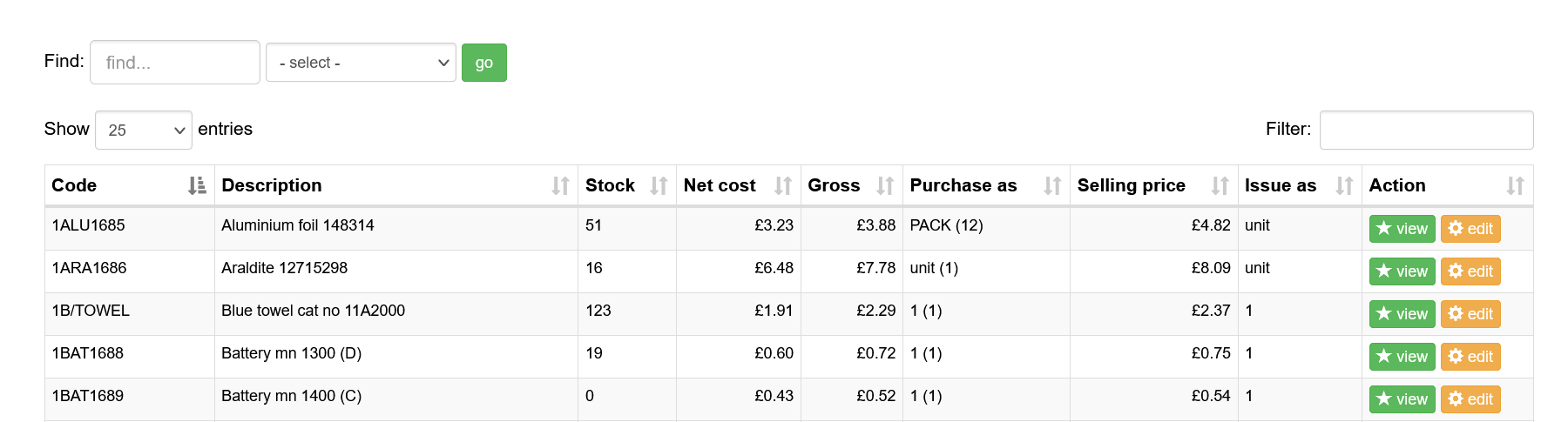
From this screen you can:
- Find stock using the category drop down to restrict results
- click the view button to view the summary details/purchase history
- click the edit button to edit the stock item
- use the Filter option to filter the list of items appearing in the table

2. View item summary
clicking the view button next to any item will show the summary page. This shows the item code, description, purchase/sell price and a list of the requisitions that included this item.
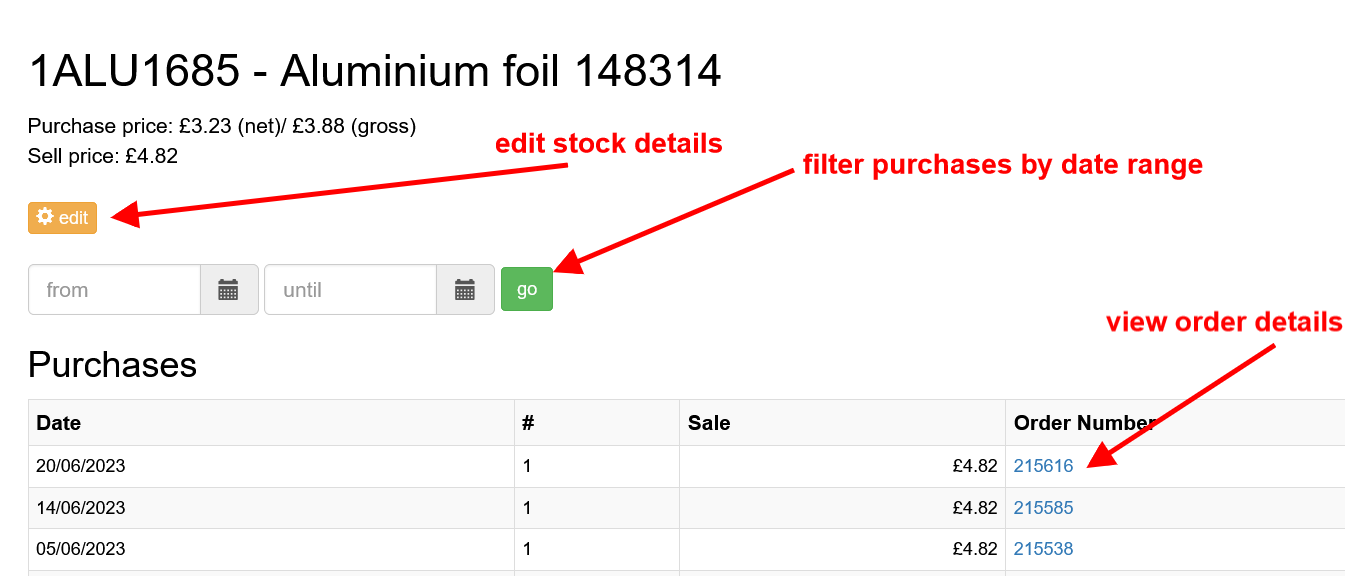
The edit button allows you to modify the stock item (see below)
The date buttons allow you to filter the list of requisitions including this item
Clicking on the order number allows you to view the full order.
3. Edit item
Clicking on the edit item button from either the main browse list or from the item summary page allows you to change the stock item details.
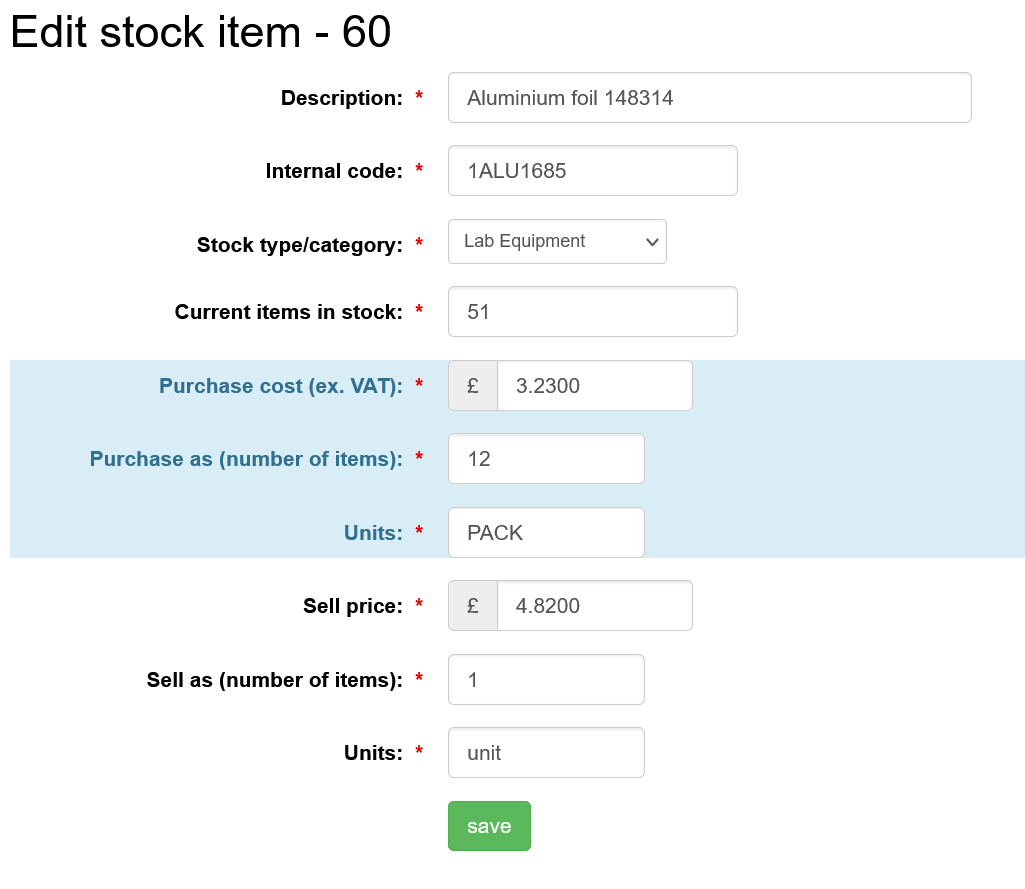
Simply make the changes needed and click the save button to store the update.
4. Find item
The find can be used in combination with the category drop-down to restrict the browse list to matching items:
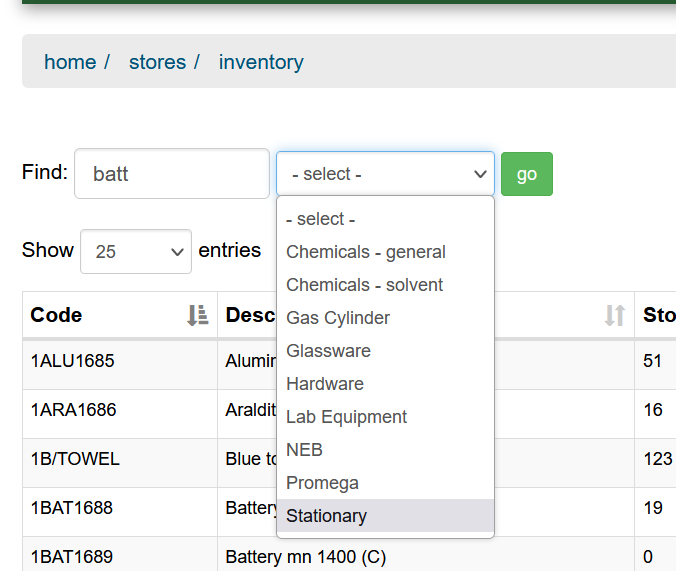
Enter part of the name of the item you wish to find in the Find box and optoinally select a category to reduce the number of matchese that are shown, then click the go button. Matching items will then be shown in the browse list.
5. Filter
the Filter at the top of the browse list can be used to quickly limit the items that are shown. 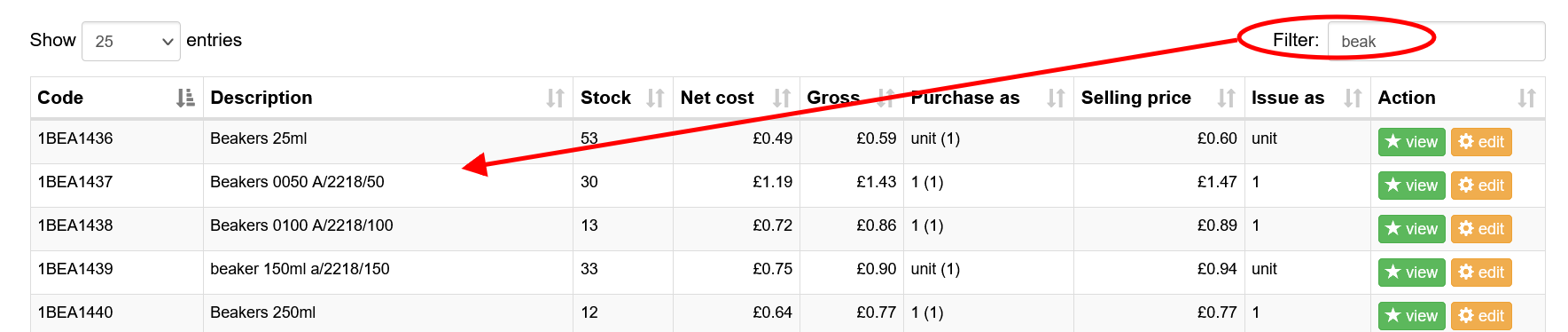
Simply type in the filter box and the browse list will update to show the matching items. For example, entering bea will match any item with the bea letters in the description, which would include the various Beakers shown in the screen-shot above.