Help - Stores: view requisitions
The view requisitions screen allows you to view and manage requisitions, updating their status between:
- requested - user has put their order on the system
- picked - the order has been picked from stores ready for user to collect
- complete - the order has been collected by the user
The screen will initially show all requisitions with requested status, but the drop down can be used to switch between the different status to allow you to view the requisitions at the different stages.
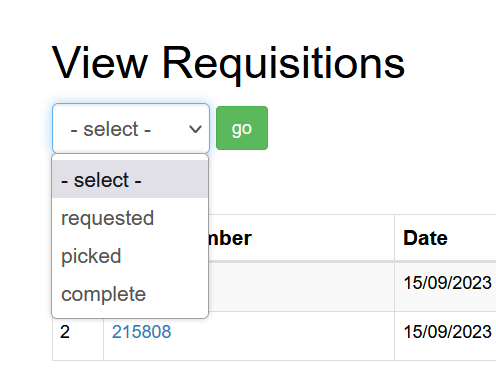
The workflow for a requsition is as follows:
- user enters requisition on to system, creating the requisition which automatically sets it's status as requested
- stores user views requisition
- stores user picks the items in the requistion
- stores user changes requisition status to picked
- system emails user to notify them requisition/order is ready for pickup
- stores user hands over items and sets requisition to complete
1. Viewing and actioning new requisitions
When a new requisition is added to the system it's status is set to requested. The list of requisitions with requested status are shown on the screen showing the user who made the order, the date, status and the actions available.
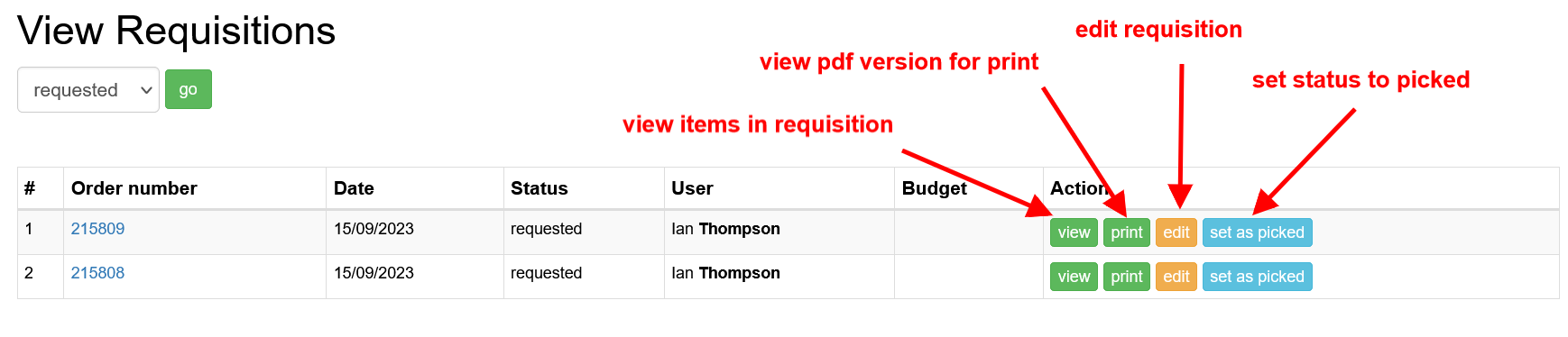
The stores user can then view/print the requisition and pick the items required from the stores. Once this is done, they can set the status to picked. The system will then automatically email the user to notify them their requisition is ready for collection. Once the user has collected their items, the stores use can set the order to completed.
Veiwing an order
To view the order details, click on the view button:
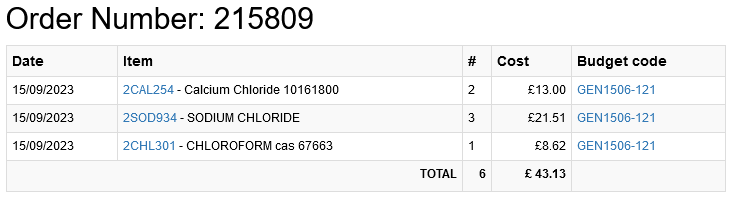
Printing an order
Clicking the print button will generate a PDF version of the order which is suitable for printing. This includes a checkbox next to each item in the order for use in the picking process.
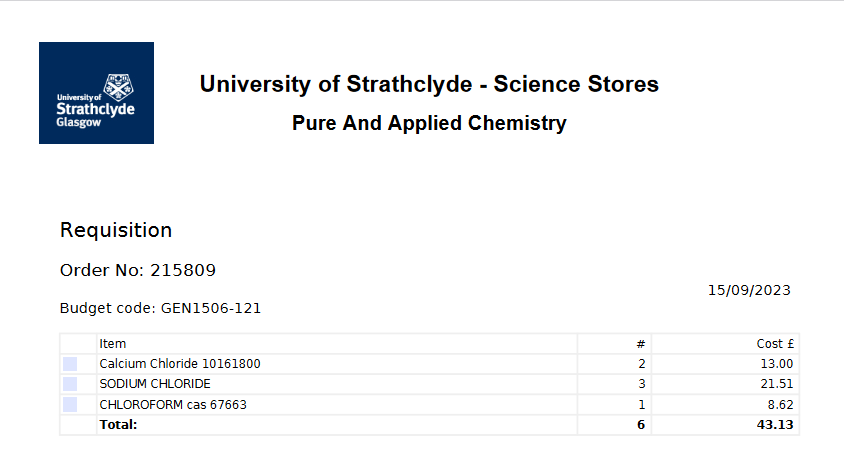
Edit an order
The stores user can edit the order, for example altering the number of a particular item if stocks do not match the original request.
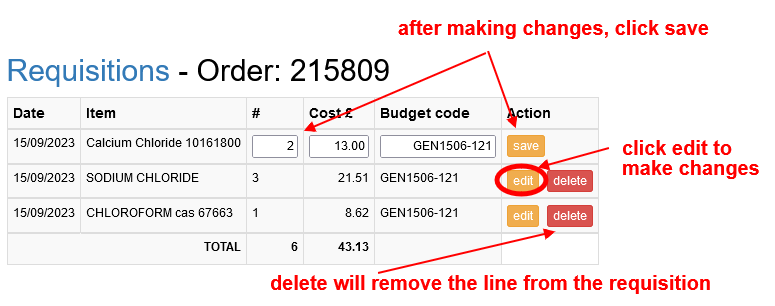
- to edit a line of the order, click the edit button. The line will update to allow you to change the nubmer, cost or budget code. Click save to store the changes.
- to delete a line of the order, click the delete button. The line will be removed from the order.
2. Set as picked
Once all items have been picked, clicking the set as picked button will change the status of the requisition and move it from the requested list to the picked list.
The system will ask you to confirm the status change:
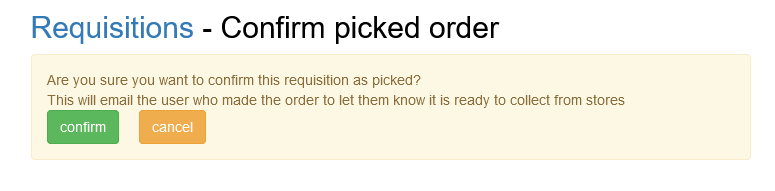
Clicking cancel will return you to the list of requisitions. Clicking confirm will confirm the change of status.
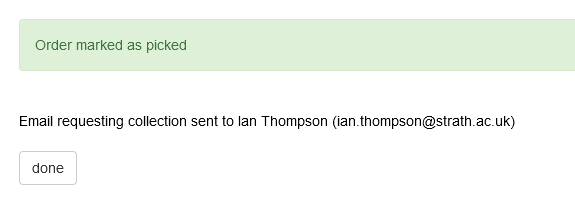
The system will automatically email the user who placed the order to let them know their items are ready for collection.
3. Viewing picked requisitions
To view the list of picked requisitions, change the status drop down to picked and click go. The screen will update to show the list of picked requisitions.
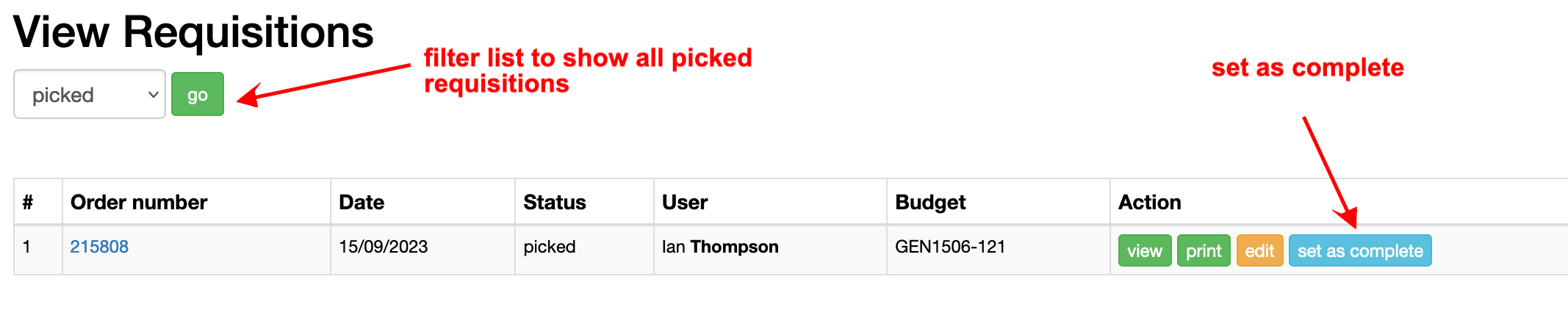
4. setting requisition as complete
To set a requisition as complete, click the set as complete button
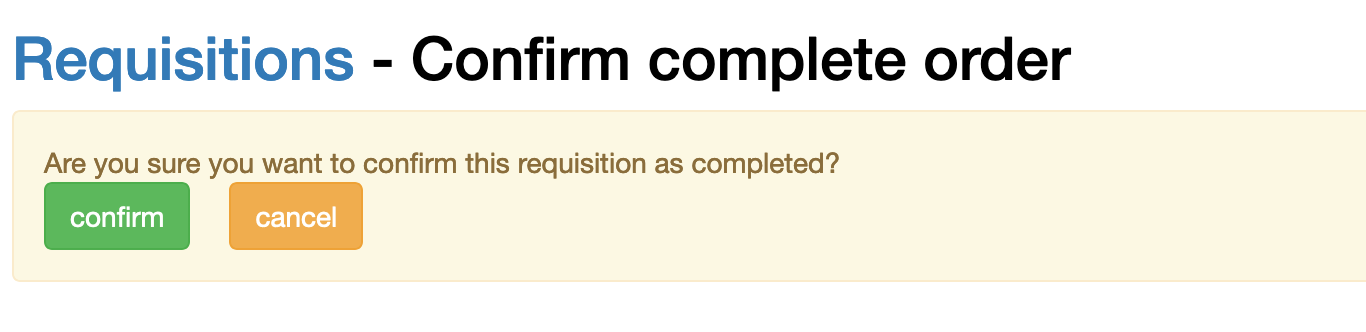
You will be asked to confirm you want to change the status. Click cancel to cancel the change, or confirm to confirm that the order is complete.
5. viewing completed requisitions
To view the list of completed requisitons, set the status drop-down to completed and click go.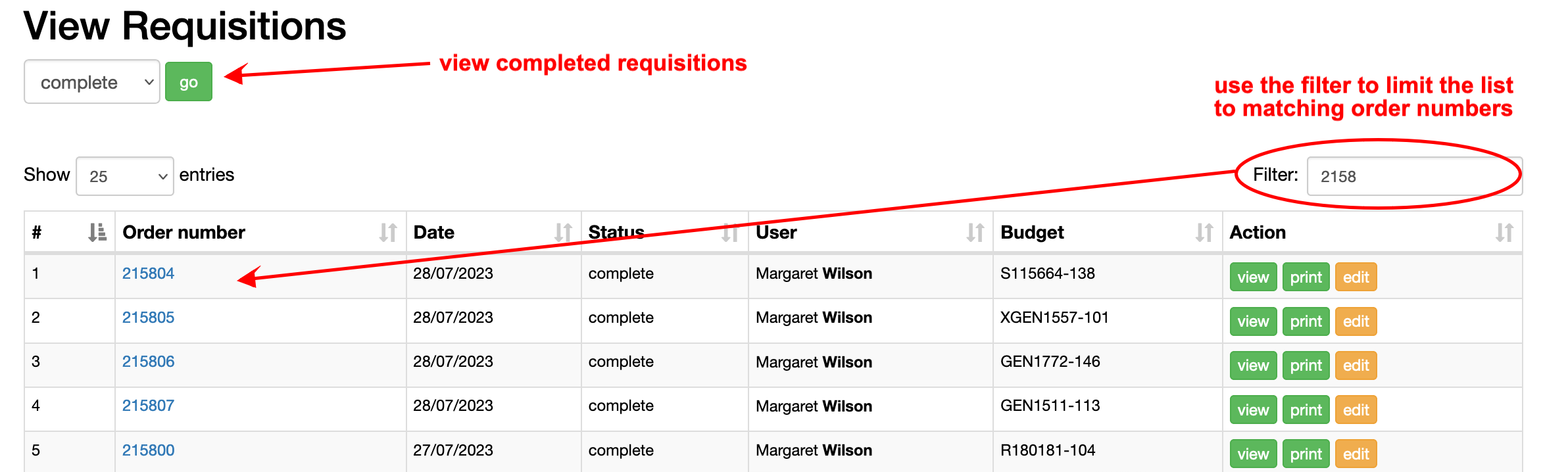
You can filter the requisitions shown to match a complete or partial order number. Clicking on the order number will show you the order details